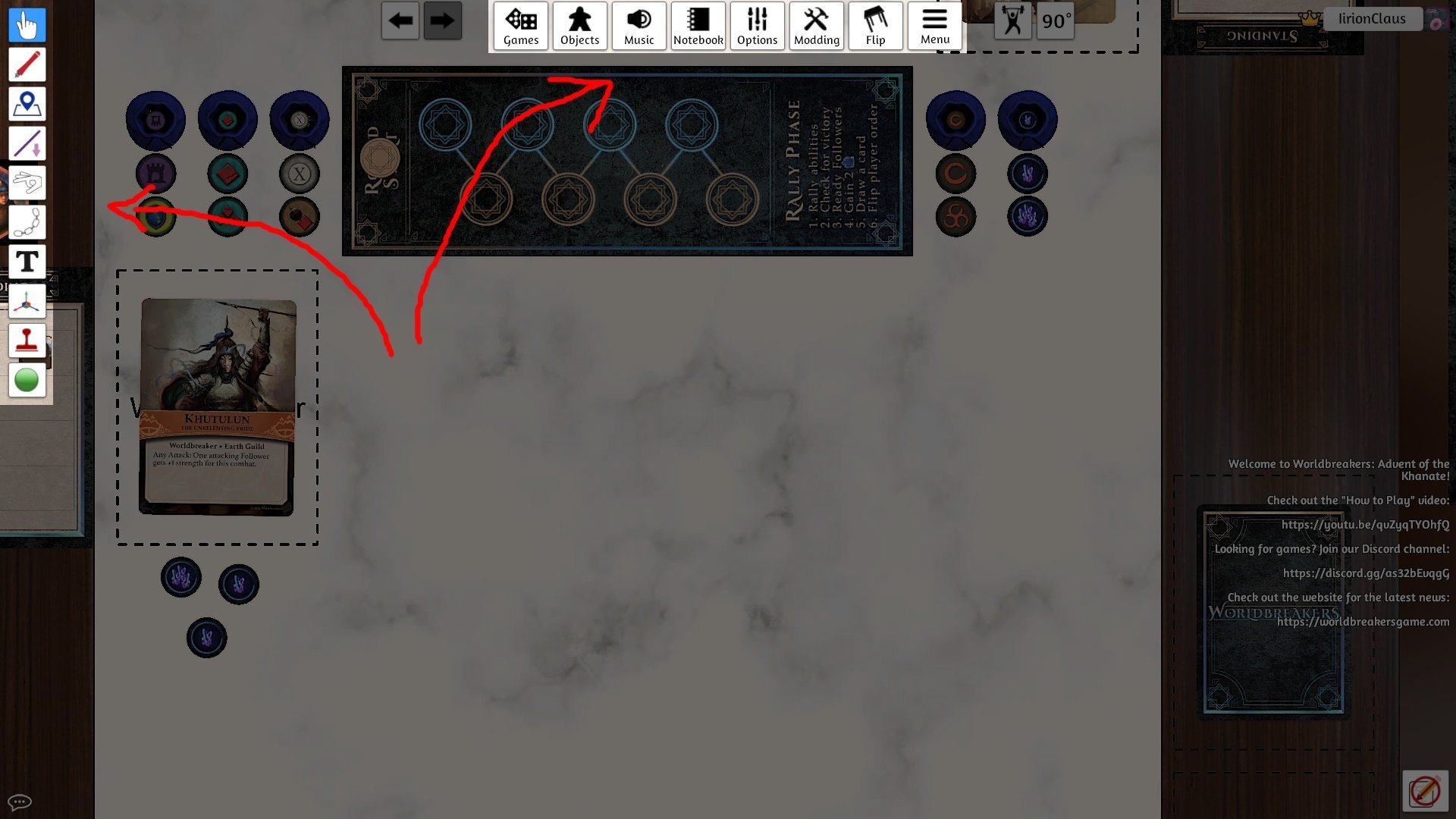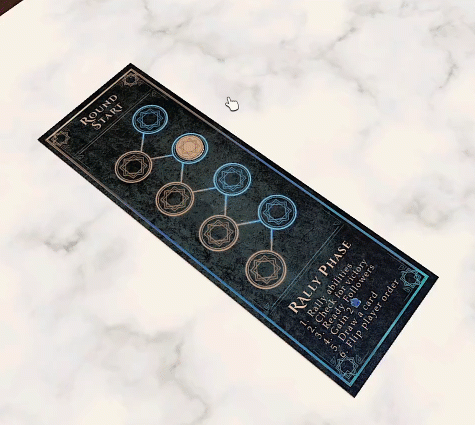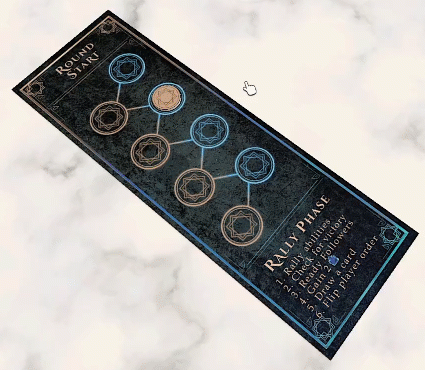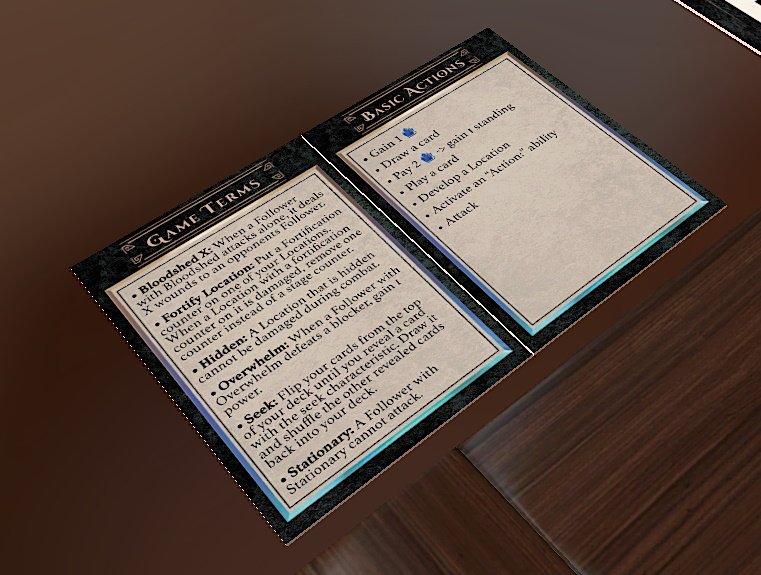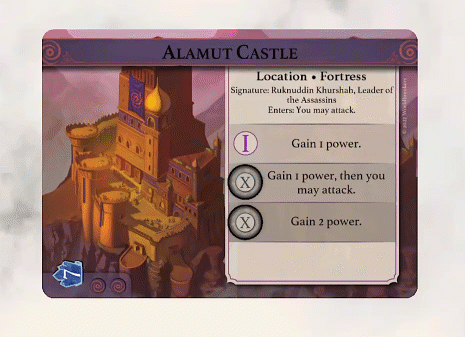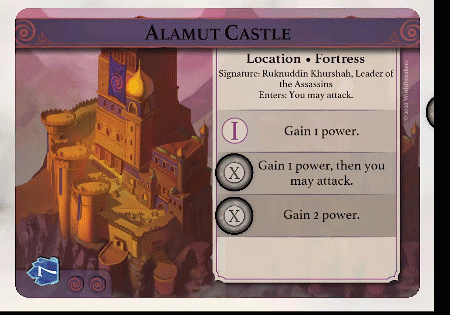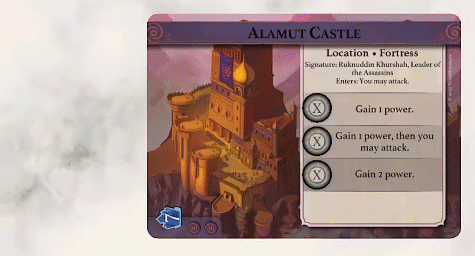Three Tips & Tricks All TTS Users Need To Learn
A Technical Tips & Tricks Article by guest writer Elli Amir (He/They)!
One aspect of Tabletop Simulator (TTS) that elevates it above the other available board gaming platforms is the combined interface for “player” and “developer” modes. In this post, I will discuss three easy developer tricks you can use to impress your friends -- and make your gaming smoother and more fun.
Whenever you host a game or get promoted by the host, you are greeted with two menus that give you full control over the game’s universe. The left menu includes tools such as “Zone”, “Gizmo”, and “Point”, and the top menu opens dialogue including the “Games” and “Objects”.
Can you feel the power?
Like every piece of software, TTS has a learning curve. As a result, most players prefer to stick to the basics: load a board game module and drag and drop pieces. However, you can improve your experience with just a few more mouse clicks. Here are three ideas!
1- Save Games for Backup and When Tweaking Them
Has this happened to you: you’re meeting with some friends for board game night. You’re halfway through an exciting game. Maggie is going to make a decisive die roll, then, suddenly, the shrill of a baby pierces through the night! Ishaan says that the baby is up and he needs to go.
Alternatively, maybe one of the players loses power, or perhaps this game of Twilight Imperium is taking much longer than the group expected. If this was a physical game, you would probably need to pack up (or take over the host’s gaming table for the next week). Thankfully, TTS comes to your rescue! Simply press on “Games” at the top menu, then “Save & Load”, and finally “Save Game”. Come back next week, when little Mahit is fast asleep and everyone has had a chance to catch up on the latest strategy guides!
Achieve immortality in three easy steps!
In addition to saving game night, the save functionality has two additional features. One, TTS periodically auto-saves your game. If one of the players loses their connection, you can revert to that save file. Two, there is no distinction between modules and saved games. Therefore, you can update a module according to your preferences, then load it in the future when starting a new game. The next tips are simple adjustments that I use often when playing a new module.
2- Lock Pieces to Keep the Game Tidy
A common misclick with TTS is trying to move a small object, such as a counter, which sits on top of a bigger board. If you miss the counter, you will grab the board instead. Mayhem ensues:
In order to avoid that, TTS allows you to “Lock” an object. You can lock an object by hovering above it with the mouse and pressing the “L” key, or by right-clicking, going to “Toggles” and then checking off “Lock”. When an object is locked, it stops obeying the laws of physics and cannot be interacted with or moved. By locking the board, you make sure that players don’t accidentally goof it up whenever the turn advances or someone gains a point.
Foolproof!
When playing with a module, you might encounter the opposite situation: you want to move a particular object but cannot because it is locked. Maybe you want the resource bag to be closer to you or put the scoreboard between all players instead of off to the side. You can unlock an object the same way as locking it, by hovering above it and pressing “L” or by right-clicking and going to “Toggles”. Just remember to lock it once it’s in its rightful place. Otherwise … mayhem!
Locking also allows you to gain valuable real estate. Remember that a locked object ignores gravity. Therefore, you can move an object outside of the table and then immediately lock it. This is especially helpful with reminder cards that you only need sporadically during the game. Let them float outside the game area, then scroll to them as necessary.
It’s maaaaaaaaaaaaaaaagic
Two important caveats about locking: one, a locked object cannot be interacted with at all, which includes flipping and rotating. If you have a board that requires flipping, don’t lock it (or, alternatively, unlock it, flip, then lock again). Two, a locked die cannot have its value changed unless you right-click and choose “Rotation Value” (or press a number key on the keyboard). However, this will unlock the piece, and you will need to lock it again after setting the new value.
3- Snap to the Right Place
Sometimes you just want a piece to go to a particular location. Score counters go from 0 to 1 to 2 to 3. Same for resource counters, cards that slot into spaces on the board, or accumulation or depletion indicators.
I … keep … missing … it!
Snap points are areas of the board that attract the objects that you drop on them. If you are holding an object and float it above one, you will see a shadow of that object. Drop it, and it will perfectly snap. Snap points are represented by green dots, and much like the fnords, you only see them if you know where to look. Click on “Point” in the menu to the left (or press the F10 key), and they will appear.
If you haven’t read the Illuminatus! trilogy, now is the time
Once you’re in “Point” mode, click anywhere on the table to add a snap point there. Then, once they’re set up, placing game pieces becomes much smoother.
Nothing but net!
To move a snap point, hover above it, hold down the mouse button, then drag it around. To remove it, just click on it and it will disappear.
An easy way to add snap points is to place the piece wherever you want it to sit. Then click with the “Point” tool on it. A snap point will appear at the center of the piece. The snap point will appear on the uppermost locked object. This allows you to place snap points on pieces that you plan to move, such as cards: lock them down, add the snap points, and then unlock them. The snap points are now part of the object.
It’s maaaaaaaaaaaaaaa…eh nevermind.
Snap points are usually the first thing that I add when playing a module for the first time. In my opinion, you just can’t have too many of them. If there is a space on the board where a token, a cube, a play piece, or a card go on a regular basis, I add a snap point there.
With Great Power …
TTS is a powerful tool for setting up and manipulating your virtual game board. Next time you load a module and start the game, stay mindful of locked pieces and snap points. There are many low-hanging fruits that can make the gaming experience much nicer for you and your friends. Then, when you are done tweaking, save the game so that all the changes are waiting for you next time. Finally, check out all the other tutorials out there: there is a lot for TTS to offer!
Thank you for reading! The game featured in all the screenshots is Worldbreakers: Advent of the Khanate, my upcoming two-player card game. It is set in alternate 13th century Mongolia and features awesome art and strategic gameplay. If you have just two minutes, here is an introduction video! You can also visit my website or join the Discord to learn more.
Learn More About Guest Writer Elli Amir!
Elli is the designer of Worldbreakers: Advent of the Khanate, an upcoming customizable two-player card game set in alternative 13th-century history. They have been a playtester for Android: Netrunner, Star Wars: Destiny, and numerous other board and card games.