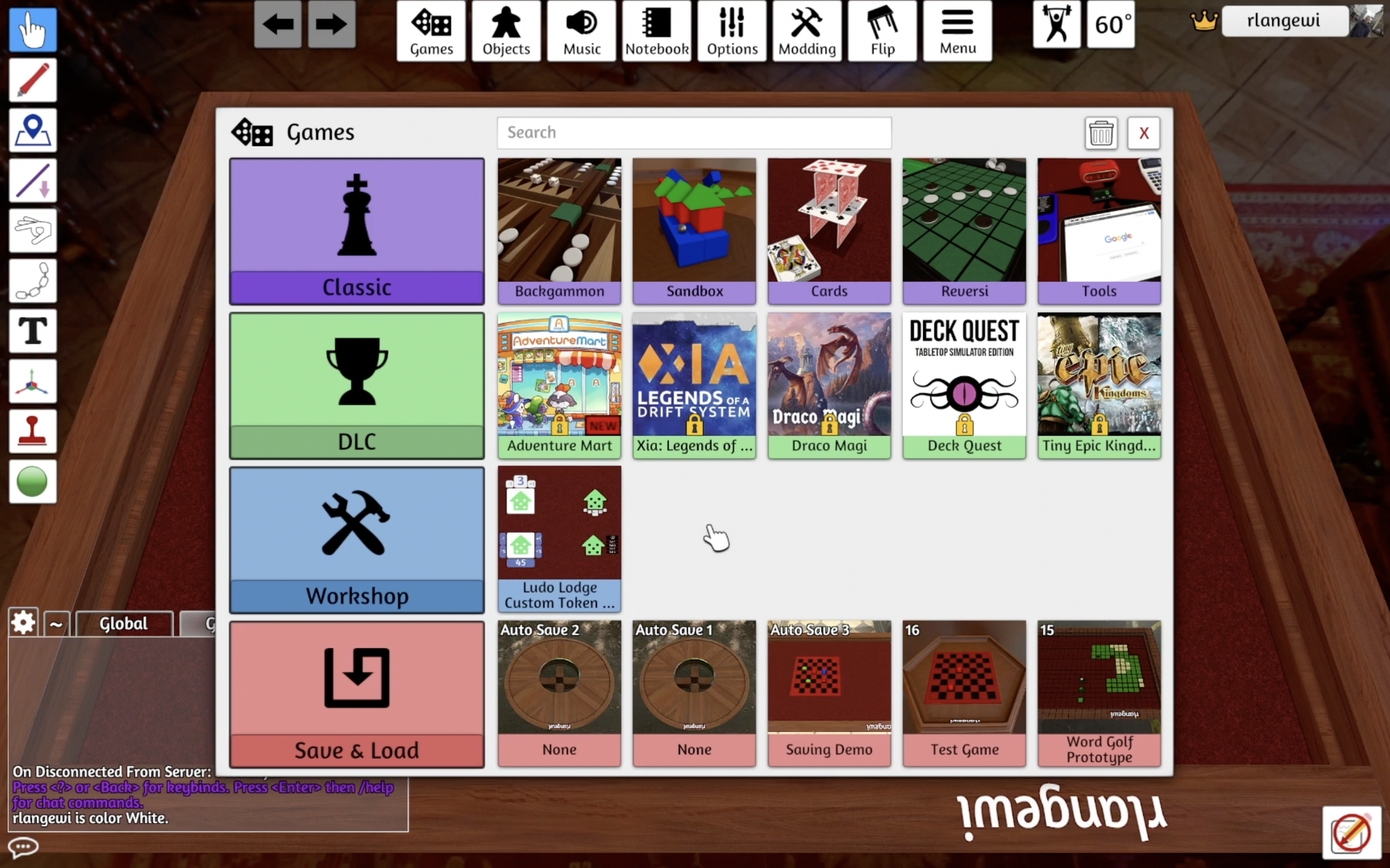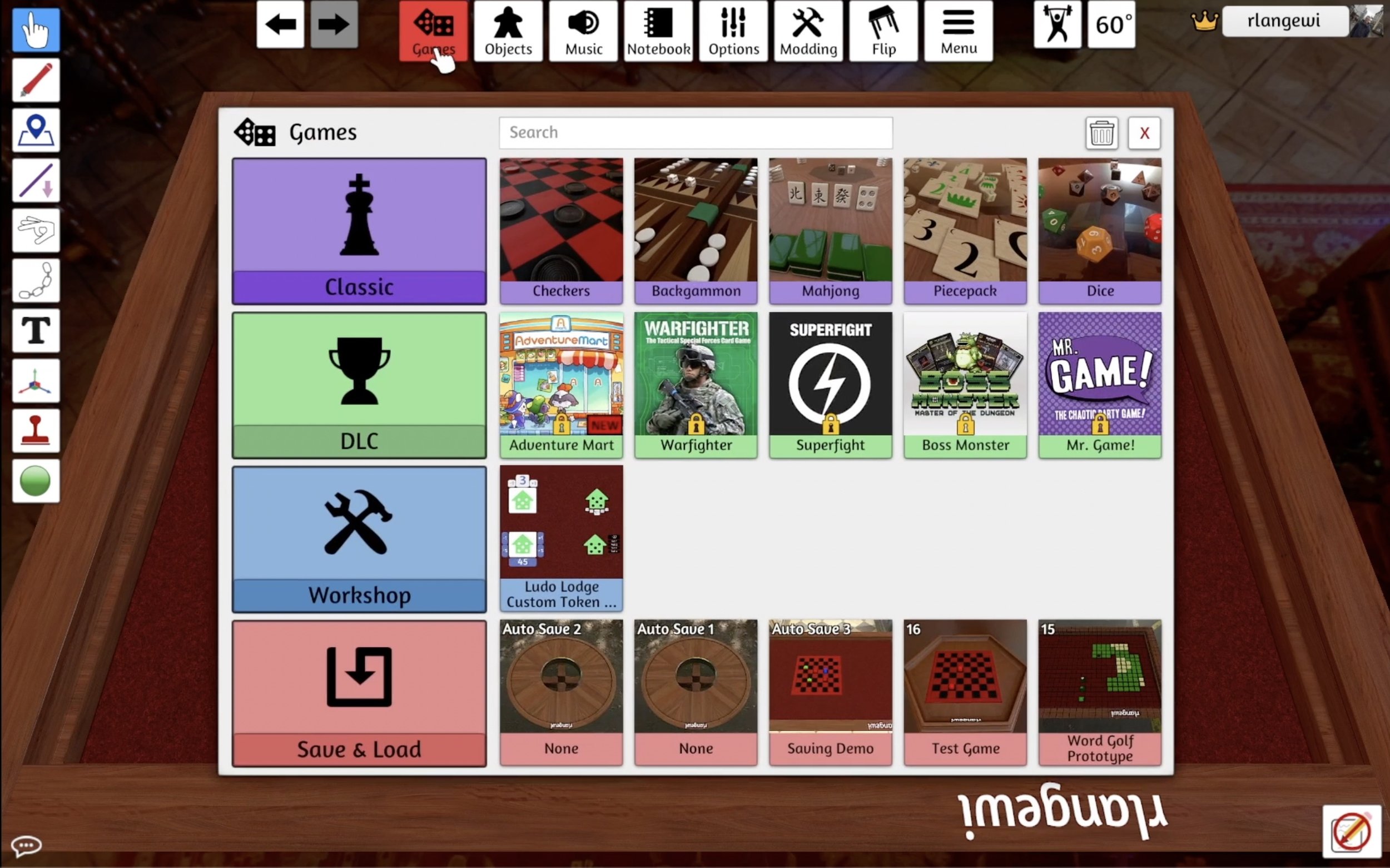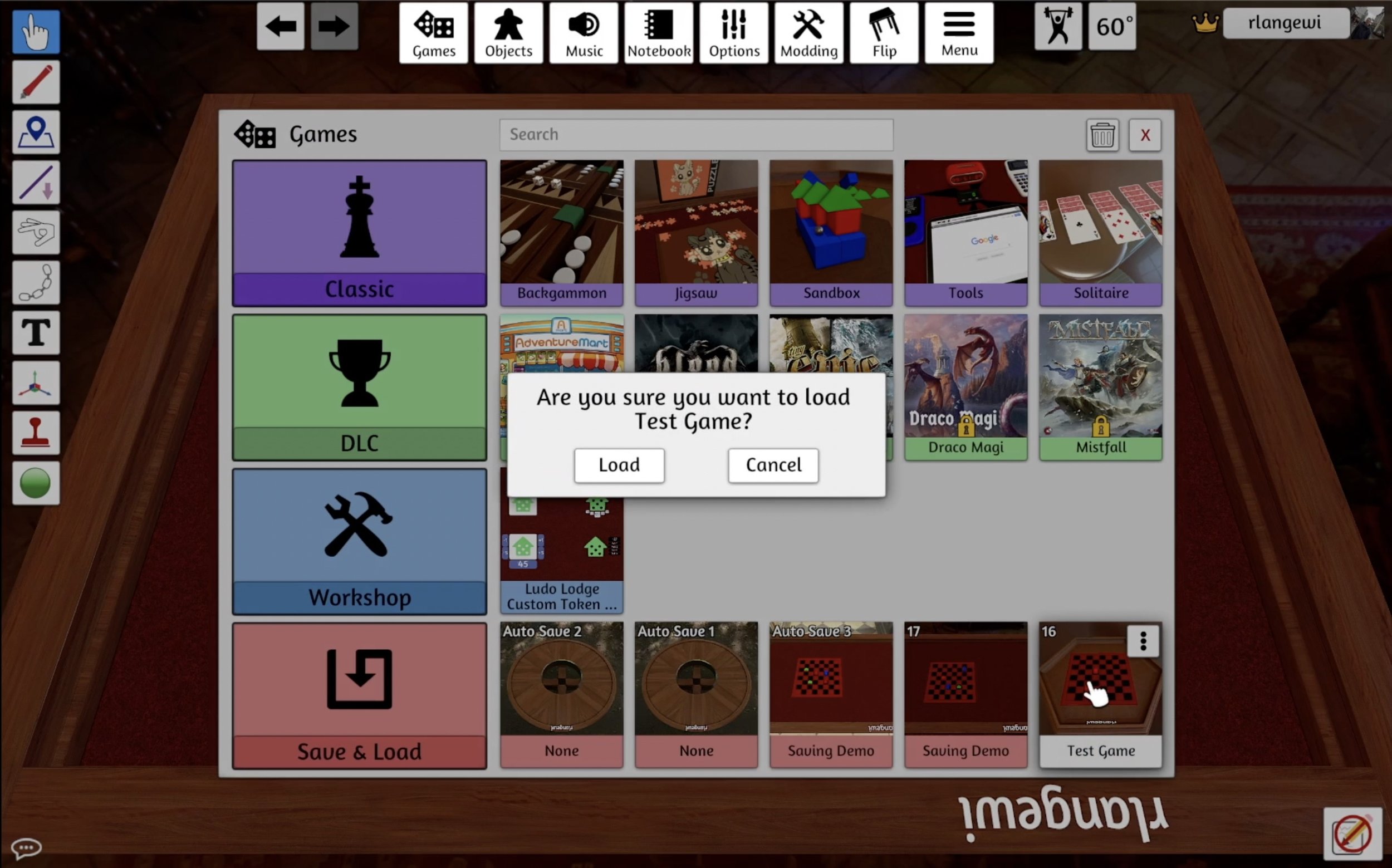Saving & Loading On TTS Tutorial
Welcome to the Tabletop Simulator tutorial series with our new video creator and writer, Ryan L. For the inaugural edition, we are answering one of our most frequently asked questions: how to save and load on TTS! This first guide walks you through how to save your game locally to your computer & then how to load those local save files!
You can find the full video here! Otherwise, keep scrolling for the text version!
Creating a New Project
In order to create a new project, select Create -> Singleplayer from the home screen.
When the new project loads, you will be greeted with the Games menu.
The Games menu offers several options for loading games:
Classic - A selection of classic board games.
DLC - Official games from various developers and publishers, available for purchase.
Workshop - All of the mods that you have subscribed to in the Steam Workshop.
Save & Load - All of the mods that are saved locally to your computer.
We will be focusing on the Save & Load option.
Since we are creating a new project, we will first close the Games menu by clicking the “X” button in the top right.
You will now see your blank project, where Tabletop Simulator has selected a random table and background, though you can change these in the Objects menu.
Saving a Project
For our simple saving example, we will go ahead and add a board and a few blocks to our play area through the Objects -> Components menu.
Once we are satisfied with our changes, we want to save our game. Click the Games button in the top menu in order to re-open the Games menu.
In the bottom Save & Load row, we can see a few “Auto Save” files that Tabletop Simulator generates automatically, and then a couple of the most recently saved projects.
Since we would like to save a new project, we want to click the big Save & Load button on the left.
The Save & Load screen will show all of your locally saved projects. In order to save a new project, we want to click the “Save Game” button to the right of the search bar.
A dialog will be displayed where you can enter a name for your project, and clicking “Save” will create the new save file.
At this point, you should see your new save file in the most recent slot, just to the right of the “Auto Save” slots.
If we wanted to make additional changes to our project, simply click the “X” button to close the Games menu and continue working. Once you want to save again, follow the same process of opening the Games menu, but this time you’ll want to locate your existing save file, click the button with three dots that appears when hovering over the save file, and select Overwrite.
A dialog will appear confirming that you want to overwrite the existing save file, and you can confirm to complete the save.
Loading a Project
If you would like to load a project, simply click on any of the save files listed in the Games menu.
Once you confirm the load, the selected project will be loaded into the scene. Do note that you will lose any unsaved changes to your previous project when you load an existing save file.
If you would like to add the components from a save file into your existing scene without replacing your current project, you can use the Additive Load option.
Other Save & Load Options
Inside the Save & Load menu, there are a few options to help you locate save files and stay organized.
The search bar at the top of the menu allows you to filter the displayed save files based on a search term. The double-arrow button to the left of the search bar allows you to change the sorting order of the displayed results.
Save files can also be organized into folders. To create a folder, click the button with a folder icon to the left of the sorting button. A dialog will appear to name your folder, and clicking the “Create” button will create it.
Once you have folders, you can click the Move option that is displayed when clicking the button with three dots on any save file in order to move the save file to a different folder.
You can also select a folder when saving a game for the first time.
And that’s all you need to know about saving and loading in Tabletop Simulator!
Meet Our Newest TTS Video Creator & Writer Ryan L!
Ryan works by day as a Software Engineer but has had a lifelong interest in game and puzzle design. He creates videos for game designers on his Ludo Lodge YouTube channel, develops video games with his older brother as Bullet Squid, and dabbles in tabletop game design with Tasty Humans being his first published board game. You can check out Ryan’s portfolio on his personal website, or follow him on Twitter.